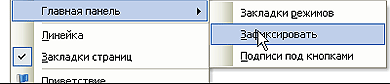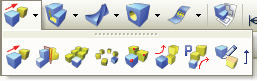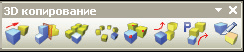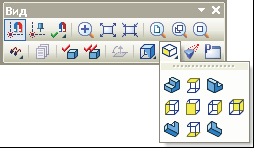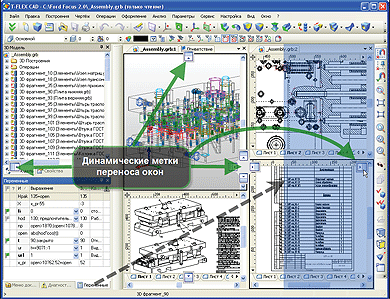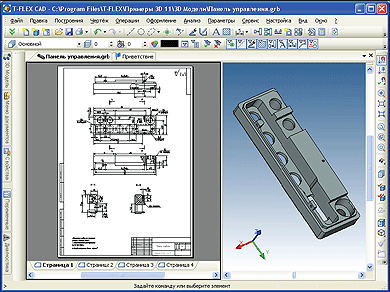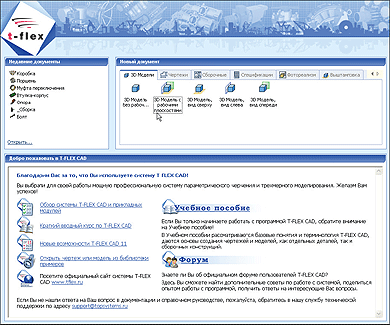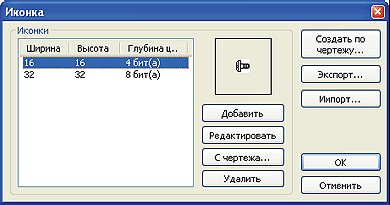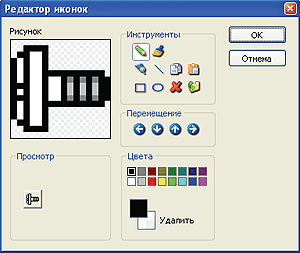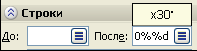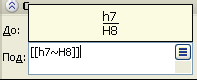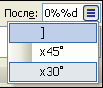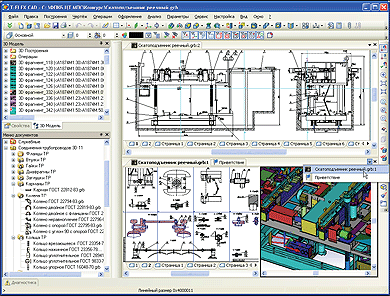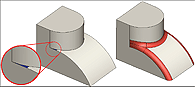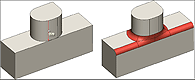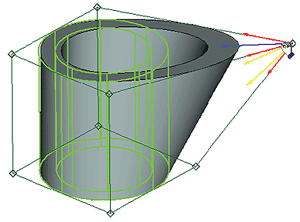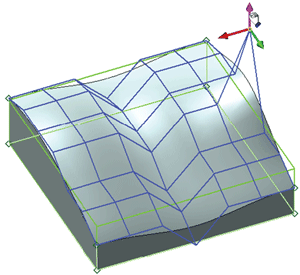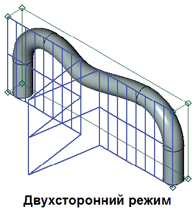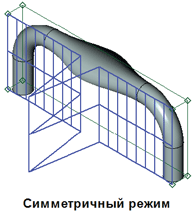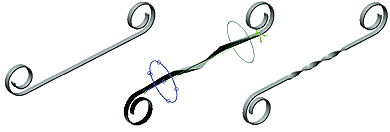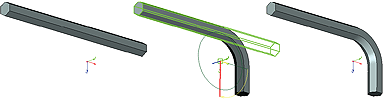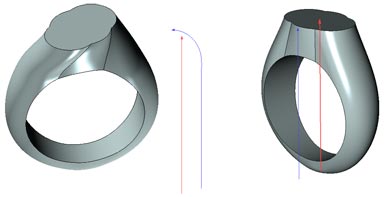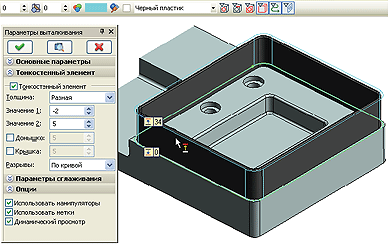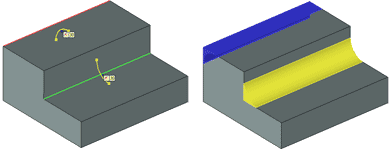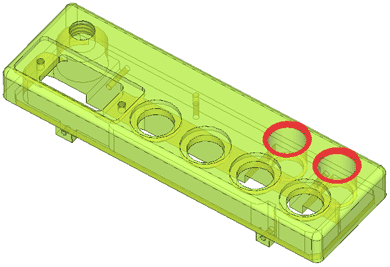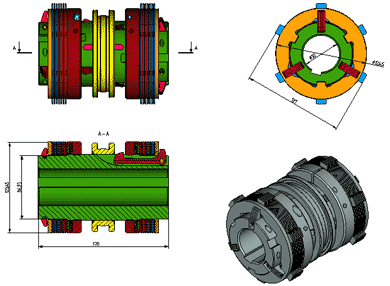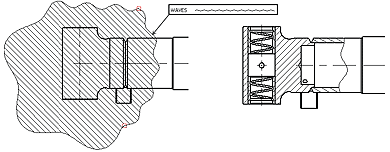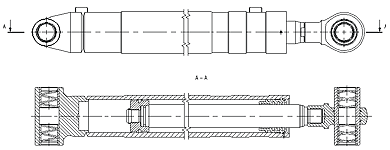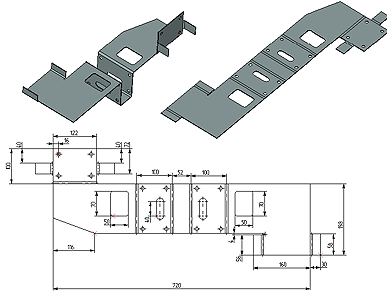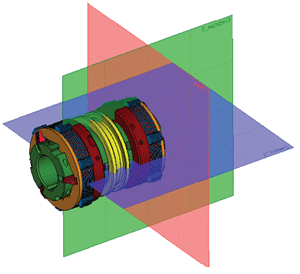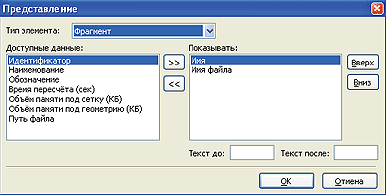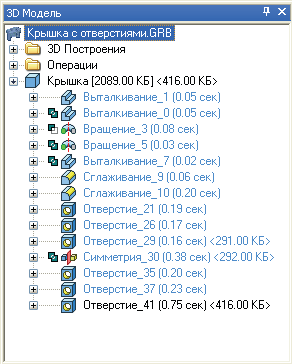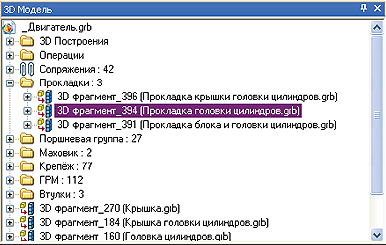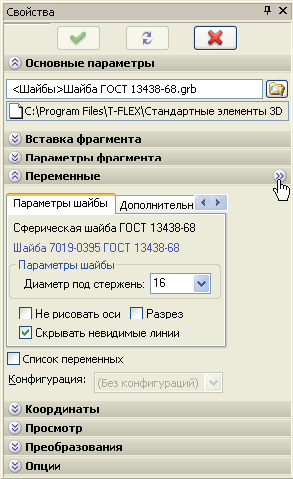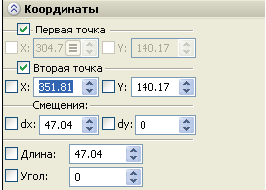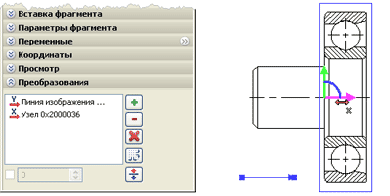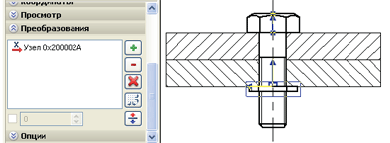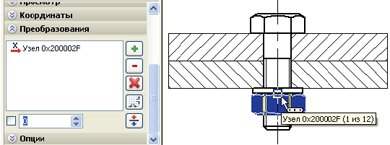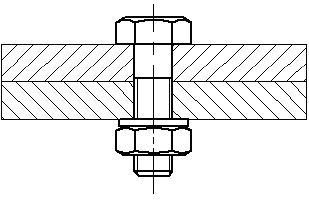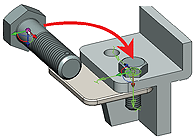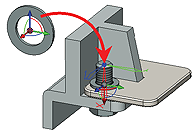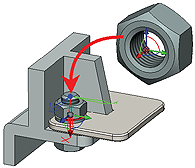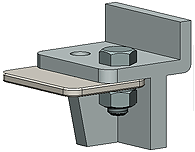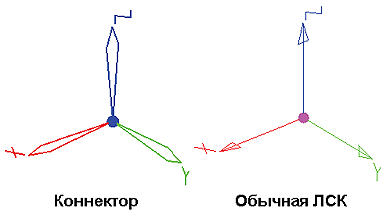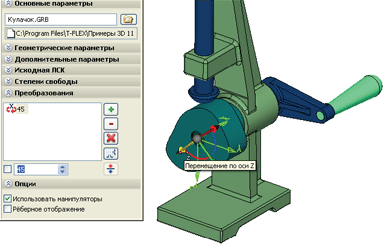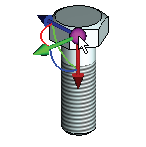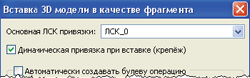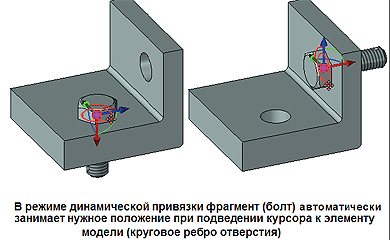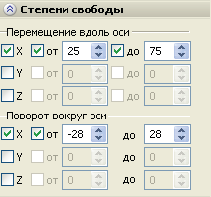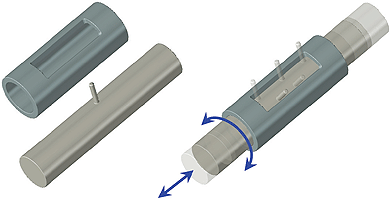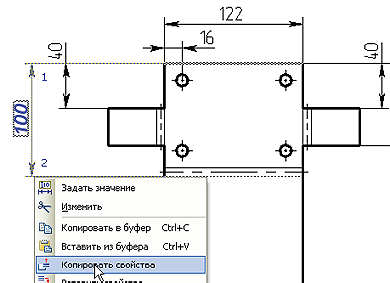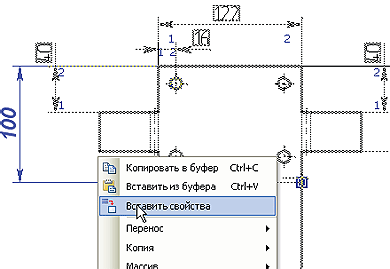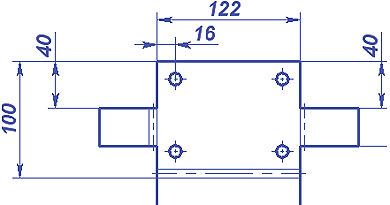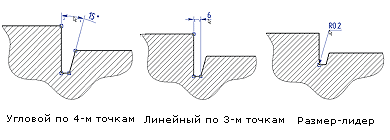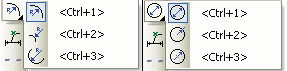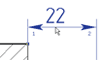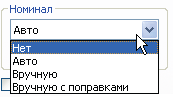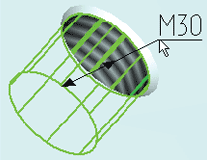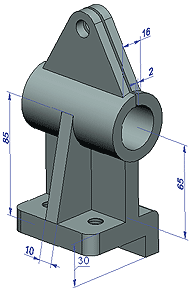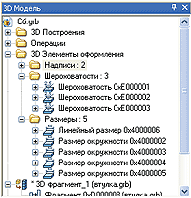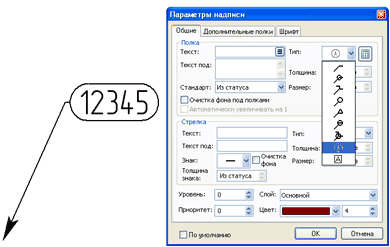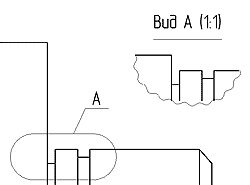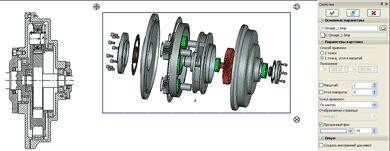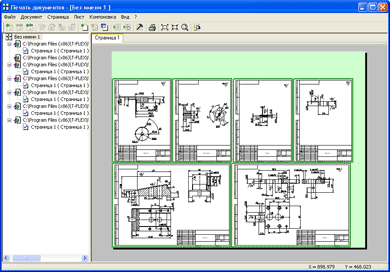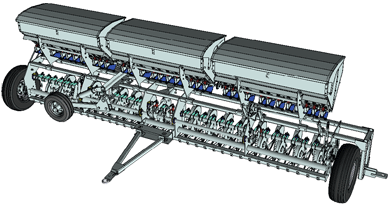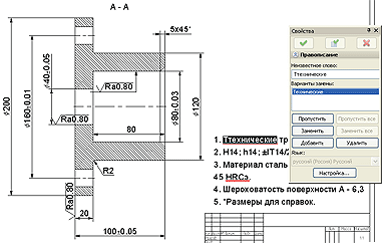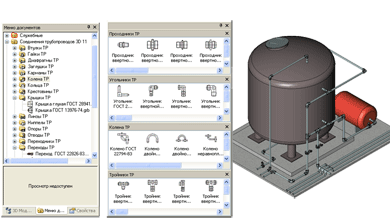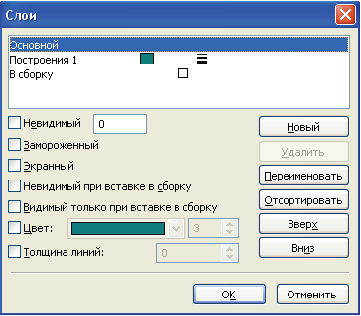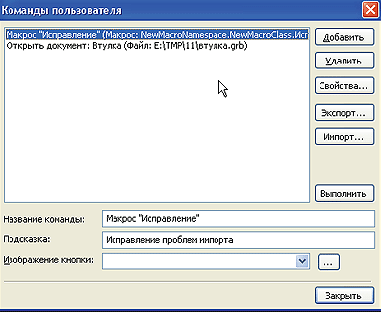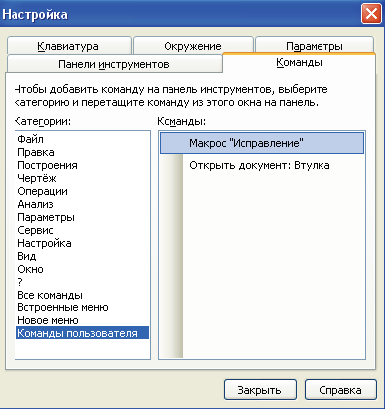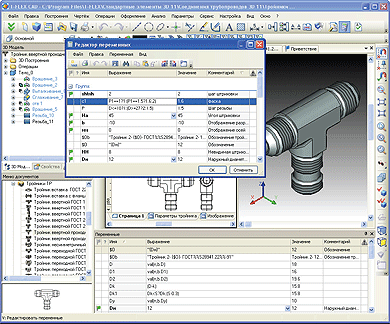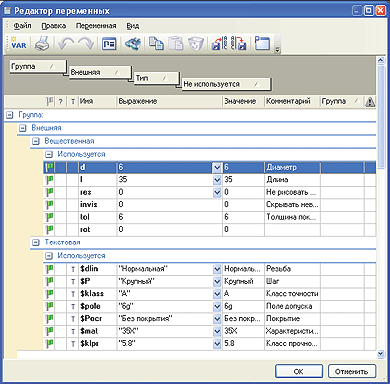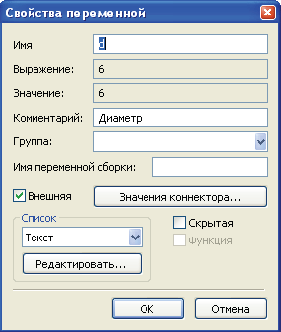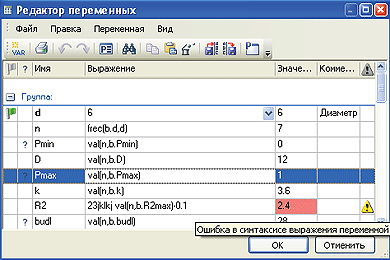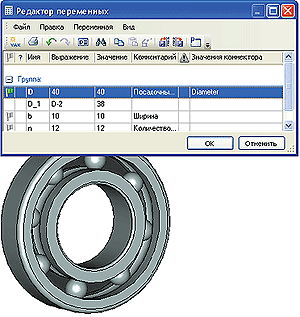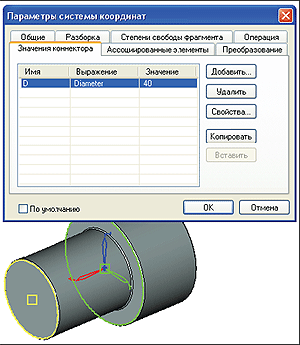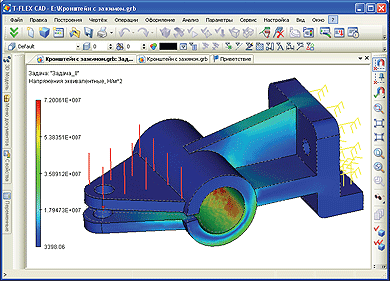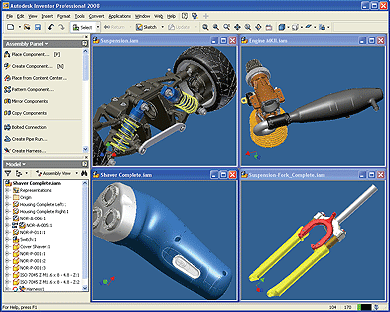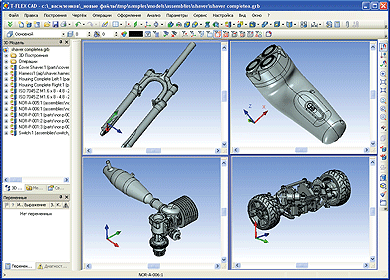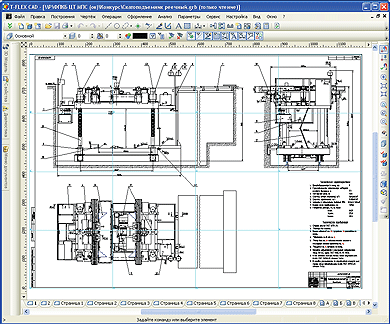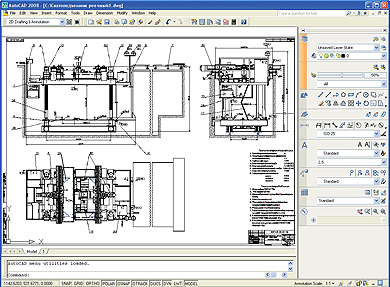Новые возможности САПР T-FLEX CAD 11
В данном материале представлен обзор новых функций, возможностей и улучшений программы
T-FLEX CAD версии 11. Эта информация в первую очередь предназначена для опытных
пользователей, хорошо владеющих основными инструментами системы. Для детального
ознакомления с функциями системы обращайтесь к соответствующим разделам Помощи или
Руководства Пользователя.
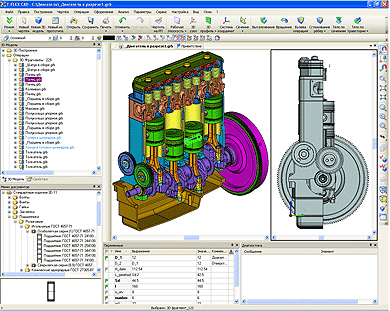
Изменения в пользовательском интерфейсе
Большое внимание при разработке
T-FLEX CAD 11 было уделено повышению удобства работы,
доработке пользовательского интерфейса. Интерфейс стал более элегантным и современным,
существенно повышена его эргономичность, увеличено свободное пространство на экране для
выполнения основных задач системы.
Новый стиль оформления
Система получила новый современный стиль оформления. Стиль соответствует установленной в
операционной системе теме оформления.
В системе разработаны новые полноцветные иконки команд. Иконки имеют 2 размера (16x16 и
24x24). Размер может автоматически подбираться в зависимости от текущего разрешения экрана,
установленного на компьютере, либо может быть задан пользователем в любой момент времени.
Главная панель
Основным элементом пользовательского интерфейса системы стала «Главная панель» - новая
инструментальная панель с богатыми возможностями.
Главная панель имеет предустановленные наборы команд, которые
могут выбираться пользователем или активизироваться системой
автоматически в зависимости от текущей решаемой задачи и настроек
системы.
Наборы главной панели ориентированы на решение различных задач –
черчение, 3D-моделирование, анализ, черчение на рабочей плоскости,
операции с листовым металлом, редактирование спецификаций и т.д.
Дополнительные приложения, установленные для совместной работы c
T-FLEX CAD, загружают свои собственные специализированные
наборы команд на главной панели для выполнения соответствующих
задач. К примеру, приложение
T-FLEX ЧПУ при загрузке
автоматически добавляет нужные наборы с иконками-кнопками для
работы с его основными командами.
Выбранный пользователем набор запоминается в текущем окне
документа и автоматически восстанавливается при активизации этого
окна. Данная настройка сохраняется в файле документа и
активизируется при открытии документа.
Пользователь по своему желанию может включить подписи под кнопками на главной панели. Это
удобно при начальном знакомстве с системой или при работе на экране с большим разрешением.
Для тех пользователей, кто привык работать с прежними наборами кнопок главной панели,
предусмотрен специальный «Совместимый» набор, который повторяет главную панель предыдущих
версий. При необходимости можно зафиксировать любой набор, чтобы он не переключался на другие
наборы при запуске различных команд. Для фиксации набора кнопок главной панели нужно вызвать
контекстное меню нажатием

и выбрать команду
Главная панель / Зафиксировать.
Доработки в панелях инструментов
Некоторые кнопки команд в панелях сгруппированы по принципу
схожести выполняемых функций. При нажатии в правую часть
кнопки такой группы динамически возникает панель, в которой уже
можно выбрать нужную команду. Эту временно появившуюся
панель можно превратить в постоянную перетаскиванием её на
экран за область заголовка. После этого её можно разместить в
любом месте экрана.
Кнопка

на выпадающей панели позволяет разместить все кнопки
данной панели непосредственно на текущем наборе основной
панели, полностью развернув её.
Панель «Вид»
Для управления режимами отображения видов документа,
режимами привязки, а также другими параметрами видов создана
панель «Вид», которая не меняет своего состава при переходе
между документами и видами. На данной панели имеются
выпадающие панели, управляющие различными параметрами. К
таким относятся, например, панель управления объектными
привязками и панель управления точками взгляда.
Настройка пользовательского интерфейса
Пользовательский интерфейс системы теперь имеет большие возможности по настройке. К ним
относятся:
- настройка расположения кнопок на панелях;
- редактирование изображения кнопок;
- возможность отображения текста подсказки непосредственно на кнопке;
- настройка состава текстового меню;
- редактирование текста меню;
- возможность переноса пунктов меню в панели;
- скрытие редко используемых пунктов меню;
- возможность создания пользовательских панелей;
- возможность создания собственных команд пользователя для запуска макросов, приложений,
открытия документов, открытия окон папок и библиотек для работы с файлами.
Управление расположением служебных окон
Механизм размещения служебных окон стал более удобным. Добавлены новые способы группировки
служебных и рабочих окон. При перетаскивании окон возникают динамические метки, помогающие
задать новое расположение. При подведении курсора с перемещаемым окном к метке появляется
предварительное изображение нового положения в виде прозрачного прямоугольника.
Схема работы «всплывающих» окон, размещённых по периметру главного рабочего окна системы,
стала более удобной.
Управление страницами
В системе доработаны средства управления страницами. Закладки страниц теперь можно размещать в
нижней или верхней части окна документа. Можно воспользоваться контекстным меню, вызванным
на закладке страницы. При помощи контекстного меню можно выполнить сортировку страниц,
удаление страниц, создание новой страницы в нужном месте, переименование страницы.
Изменение порядка следования страниц можно выполнять простым перетаскиванием закладки
страницы в требуемое место.
Появились новые типы страниц –
Текст и
Спецификация.
В статусе страницы документа (команда
Настройка |
Статус), на закладке «Цвета» может быть
установлен режим, при котором цвет фона выводится только в пределах границ страницы.
Окно «Приветствие»
При старте системы на экране появляется новое окно «Приветствие». Оно содержит список недавно
открытых документов, список прототипов для создания новых документов, а также окно,
содержащие полезные для пользователя ссылки.
Учебное пособие
Для помощи начинающим пользователям в освоении системы разработано учебное пособие. Оно
представляет собой набор тематических уроков, которые шаг за шагом проведут пользователя по
изучаемым функциям и научат работать с основными инструментами системы.
Чтение уроков может осуществляться в отдельном справочном окне одновременно с работой в
системе
T-FLEX CAD. Таким образом, пользователь может самостоятельно повторять каждый шаг
урока. Для облегчения понимания каждый урок содержит видеоролик, а также модели – исходную и
конечную.
Редактирование иконки документа
В системе появился встроенный
редактор иконок документов. Он
позволяет создавать и редактировать
иконки, отображаемые в списках
меню документов и библиотек, в
Проводнике, заголовке окна
документа и т.д.
Редактор иконок поддерживает разные форматы и глубину цвета иконок, импорт/экспорт
изображений из различных растровых форматов, а также автоматическое создание иконок по
изображению на чертеже или в окне 3D-изображения.
Доработка диалогов в командах
В полях редактирования, расположенных в диалогах свойств, теперь работает предварительный
просмотр специальных символов и форматирования (дроби, индексы и т.д.). При вводе нового
значения для строчного текста в виде специальной условной комбинации символов, появляется
специальное окно-подсказка с предварительным просмотром результирующего изображения текста.
Списки значений, выпадающие по нажатию кнопки в правой части поля
редактирования, теперь также отображают отформатированное
изображение строк, содержащих специальные символы.
Вставка дроби в поле редактирования теперь может осуществляться при
помощи отдельной команды в контекстном меню посредством
специального диалога.
Управление окнами документов
Проведена доработка управления основными рабочими окнами документов. Окна можно объединять
в группы, перетаскивая их закладки в правую или нижнюю часть главного окна системы. Группы
могут иметь горизонтальное или вертикальное расположение. Между группами имеются
разделители, при помощи которых можно изменять ширину групп. Управлять порядком следования
окон документов в группе можно простым перетаскиванием закладок документов. Управлять окнами
документов теперь также можно при помощи контекстного меню, вызванного на нужной закладке.
При необходимости можно переключиться к «классическому» методу работы с многодокументным
интерфейсом. Для переключения нужно выключить закладки документов в контекстном меню,
вызываемом нажатием

в области служебных панелей.
Изменения в командах 3D-моделирования
Новая версия Parasolid
В системе используется новая версия Parasolid 19, в которой добавлены новые функции, а также
улучшены алгоритмы выполнения твердотельных операций. Улучшена обработка сложных частных
случаев в ряде операций. Например, функция Y-сглаживания теперь позволяет строить скругления в
зоне, где присутствуют мелкие грани, исчезающие при сглаживании, или ребра, излишне дробящие
поверхность сглаживания. В более ранних версиях это могло мешать построению операции.
Мелкая грань при сглаживании может исчезать
|
Дополнительное ребро не мешает строить скругление |
Команды деформации
В системе появилась новая группа команд для трёхмерного моделирования, позволяющих выполнять
изменение формы твёрдых или листовых тел различными способами «деформации». Новая группа
команд находится в меню
Операции|Деформация. Общим для этих команд является метод
получения результата. На основе параметров, задаваемых пользователем явно или при помощи
специальных манипуляторов, в изменяемом теле формируется внутренняя функция, производящая
деформацию поверхностей тела. В момент задания исходных данных действует предварительный
просмотр результата, помогающий оценить правильность задания параметров операции. Применение
деформирующей функции непрерывным образом изменяет все исходное тело или его часть.
Топология деформированной части тела не изменяется, то есть сохраняется прежнее количество
граней, рёбер и вершин. При необходимости, грани и рёбра частного вида (плоскости, отрезки,
цилиндры, дуги окружностей и т.д.) автоматически заменяются сплайновыми поверхностями и
кривыми.
Перекос
Данный вид деформации предполагает наличие системы
координат, в которой рассчитывается ограничивающий
параллелепипед. Можно использовать как локальную так и
мировую систему координат. Закон деформации задаётся
перемещением вершин ограничивающего параллелепипеда в
разных направлениях.
Перемещение вершин может осуществляться вдоль любой
из координатных осей системы координат, вдоль рёбер
ограничивающего параллелепипеда, либо по диагоналям
граней ограничивающего параллелепипеда.
Для помощи в задании перемещения вершин для перекоса действуют специальные манипуляторы,
которые появляются при приближении курсора к вершине охватывающего параллелепипеда или при
клике в его вершину. Два вида манипуляторов помогают двигать нужную вершину либо вдоль
рёбер/диагоналей охватывающего параллелепипеда, либо вдоль осей используемой системы
координат.
Скульптурная деформация
Данный вид деформации позволяет определить
регулярную сетку точек на одной из граней
ограничивающего параллелепипеда, который
рассчитывается относительно выбранной системы
координат. Любая из точек на этой сетке может быть
перемещена относительно исходного положения на
заданную пользователем величину. Перемещение
осуществляется при помощи трёхмерного манипулятора.
Одновременно пользователь может выбрать и
перемещать сразу несколько точек. В результате
перемещения точек сетки плоская грань условного
ограничивающего параллелепипеда преобразуется в
пространственную сплайновую поверхность, которая и
формирует требуемый пользователю закон
преобразования тела.
Операция скульптурной деформации имеет 3 режима:
- односторонний, когда перемещаются только точки, расположенные на одной грани
параллелепипеда;
- двухсторонний, когда одновременно перемещаются точки, расположенные на противоположных
гранях параллелепипеда. Точки на грани, противоположной выбранной, перемещаются в том же
направлении на то же расстояние;
- симметричный, когда точки на противоположной грани охватывающего параллелепипеда
перемещаются симметрично относительно плоскости симметрии параллелепипеда.
Масштабирование/скручивание
Операция масштабирования/скручивания позволяет задать масштаб и углы скручивания в
промежуточных сечениях вдоль оси выбранной системы координат. Масштабы по разным
направлениям осей системы координат могут быть различными. Деформация может применяться как
для всего тела, так и в границах заданной пользователем области.
Кроме масштабирования и скручивания сечений, можно растягивать или сжимать область
деформации в направлении выбранной оси деформации. Таким образом, можно удлинять или
укорачивать участки тел.
Сгибание
Операция сгибания позволяет согнуть выбранное тело относительно выбранной оси на заданный
угол. Кроме угла сгибания задаётся расстояние до «нейтральной» поверхности, т.е. такой
поверхности, точки на которой не подлежат деформации растяжения или сжатия. Также в качестве
обязательного исходного параметра требуется задать плоскость, разделяющую исходное тело на
сгибаемую и несгибаемую части, определяющую начало зоны сгибания и точку отсчёта для угла
сгиба. В качестве опции в операции имеется возможность использовать двухстороннее сгибание на
заданный угол относительно разделяющей плоскости.
Деформация по поверхности
Данный вид деформации формирует закон отображения некоторой одной поверхности в другую поверхность и применяет его к исходному телу.
В качестве исходных данных с исходной и целевой стороны выбираются поверхности и по три точки на этих поверхностях для последующего
совмещения. Также можно задавать дополнительное смещение результата от целевой поверхности. Преобразование работает в двух режимах
- "По параметрам" и "С минимальными искажениями". В первом случае выполняется точное совмещение параметрических пространств
поверхностей по выбранным точкам. Во втором случае сохраняются пропорции геометрических расстояний, измеренных между некоторыми
точками на исходной поверхности.
Деформация по кривой
При выполнении данной операции закон деформации формируется при совмещении кривой, ассоциированной с исходным телом,
с другой заданной кривой. Пользователь может управлять положением тела относительно кривой. Для более комфортного решения
разных типовых задач создано три алгоритма управления ориентацией тела и метода использования исходных кривых.
- 3D кривая - 3D кривая. Этот метод использует одну исходную и одну целевую кривую. В большинстве случаев на практике исходная кривая является прямой. В качестве примера можно рассмотреть одну из типовых задач, решаемых данным алгоритмом - сворачивание исходного тела в кольцо. При использовании этого способа новое тело может быть замкнутым.
- Кривая - Спираль. В качестве результирующей выбирается спиралеподобная кривая и задается ось спирали. Отличие от предыдущего метода заключается в способе управления ориентацией тела относительно кривой.
- Пара кривых - Пара кривых. Задается исходная пара кривых и целевая пара кривых. Дополнительные кривые выполняют функцию управления кручением тела относительно основной кривой.
Динамический просмотр результатов операций
В базовых командах 3D-моделирования (Выталкивание, Вращение, По траектории, Трубопровод,
Гибка и т.п.) появилась возможность использования динамического просмотра результата операции.
При выборе исходных элементов для выполнения операции и при изменении параметров при помощи
диалога свойств или манипулятора просмотр автоматически пересчитывается и обновляется на
экране. При этом учитываются свойства текущего материала.
При необходимости данная возможность может быть отключена на закладке «Опции».
Режим просмотра изменений в 3D операциях
В командах создания и редактирования модифицирующих операций появился специальный режим, позволяющий увидеть изменения, которые будут внесены в операцию после подтверждения её создания. В этом режиме желтым цветом показываются части объема, которые будут добавлены к исходному телу, и синим цветом - части объема, которые будут удалены из исходной модели.
Данный режим реализован в виде дополнительной кнопки в автоменю и окне свойств, расположенной рядом с кнопкой предварительного просмотра результата операции. Опция может быть включена при помощи клавиатуры [Ctrl+F5].
Проверка изменений модели
В системе появилась новая команда для анализа геометрии «Проверка изменений модели». Она позволяет проверить различия между двумя телами в 3D модели. При помощи данной команды можно сравнивать разные тела или одно и то же тело на разных стадиях произведения изменений. Кроме этого, команда позволяет вычислить объём измененного пространства, что позволяет более точно оценить степень различий.
2D-проекции
Проведена работа по оптимизации генерации 2D проекций. В ряде случаев удалось добиться сокращения времени и вычислительных ресурсов, требуемых для их создания и обновления. Добавлены новые типы 2D проекций.
Новые типы 2D-проекций
В 11 версии T-FLEX CAD имеется возможность создания следующих типов 2D проекций:
- Линии изображения. Данный тип соответствуют ранее существовавшему типу 2D проекций.
- Векторная картинка. Изображение, создаваемое на проекции данного типа, полностью соответствует типу «Линии изображения». Однако сами линии изображения в данном случае не создаются, а проекция рисуется в виде картинки. Данный режим позволяет уменьшить время генерации 2D проекции, а также уменьшить затраты по памяти, необходимые для создания большого числа линий изображения.
- Тоновая закраска. Изображение проекции рисуется в виде тоновой закраски, соответствующей одноименному режиму в 3D окне.
- Тоновая закраска с материалами. Изображение проекции рисуется в виде тоновой закраски с материалами, соответствующей одноименному режиму в 3D окне.
- Рёберное изображение. Изображение проекции рисуется в виде рёберного изображения, соответствующего одноименному режиму в 3D окне. В данном режиме действует параметр «Удалять невидимые линии», в зависимости от которого производится или не производится удаление невидимых линий.
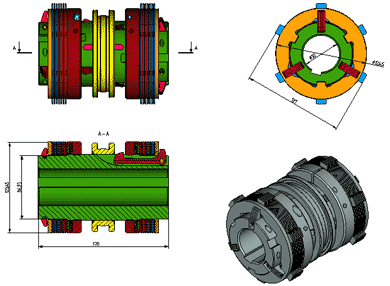
Все новые типы 2D проекций поддерживают создание на их основе элементов оформления. В этом случае элементы привязываются не как раньше к линиям изображения, а непосредственно к элементам 3D модели.
В случае использования сечений и разрезов, в плоскости сечения генерируются штриховки. При этом поддерживается возможность изменения свойств штриховок.
Новые виды проекций имеют следующие ограничения:
- Нет возможности погасить (удалить) или изменить параметры линий, возникающих при прорисовке проекции.
- Нет возможности проецирования элементов построения (3D путей, 3D профилей). Для проецирования выбираются только тела (операции).
Учёт типов линий при создании местных разрезов
В команде создания 2D-проекции, в режиме создания местных разрезов появилась возможность учёта
типа линий изображения, ограничивающих контур исходной штриховки. Если линии изображения
являются волнистыми или имеют другой, пользовательский тип, задающий не прямолинейную
геометрию (например, зигзаг), то данная геометрия учитывается при создании местного разреза. Учёт
типа линии можно включить или выключить в диалоге параметров местного разреза.
Учёт разрывов при создании сечений и разрезов
При создании сечения или разреза на основе 2D-обозначения вида (линия сечения) теперь
учитывается наличие разрыва на исходной проекции.
Возможность получения проекций осей гибки
При создании проекции тела, полученного разгибанием листовой модели, система автоматически
создаёт проекции осей сгибания, в случае, если включена опция создания осевых линий.
Прорисовка рабочих плоскостей
В свойствах рабочих плоскостей появился параметр
Прозрачность. Изменение данного параметра влияет
на степень прозрачности рабочей плоскости при
прорисовке в 3D-окне. Степень прозрачности может
изменяться в диапазоне от 0 (полностью непрозрачная)
до 1 (полностью прозрачная). При необходимости
полупрозрачность можно принудительно отключить в
настройках параметров OpenGL (команда
Настройка|Установки, закладка [3D], кнопка
[OpenGL…]).
Доработка дерева модели
Пользователь имеет возможность
настроить дерево модели для
вывода дополнительной
информации для объектов разных
типов. В контекстном меню при
выборе объекта  в дереве модели
появилась новая команда
Представление…. При её вызове
появляется диалог настройки
представления.
в дереве модели
появилась новая команда
Представление…. При её вызове
появляется диалог настройки
представления.
Такая настройка позволяет не только видеть дерево модели в
удобном для пользователя виде, но и производить
оптимизацию 3D-модели по скорости пересчёта и объёму
занимаемой памяти. Теперь рядом с объектом модели
система может показывать такую информацию, как время,
затраченное компьютером на его пересчёт, объём
геометрических данных объекта в памяти и объём данных,
требуемых для его прорисовки (информация о сетке).
Для работы со сборочными моделями удобной является
информация о наименовании и обозначении компонентов
сборки, которая используется в спецификациях. Эта
информация может выводиться вместе или вместо имени и
пути файла для компонентов сборки.
Настройки, заданные в данном диалоге, сохраняются в файле
документа и используются при его повторном открытии.
В дереве модели появилась возможность
создавать папки для Тел 3D-модели. Для этого
нужно в контекстном меню вызвать команду
«Переместить в папку». Если папка в дереве
3D-модели уже есть, то можно перемещать
Тела по дереву при помощи мыши. Таким
образом, например, можно дополнительно
группировать Тела (3D-фрагменты) сборочной
модели в папки по принципу вхождения в
агрегаты или логические группы.
Работа со сборками
2D-фрагменты
Команды создания и редактирования фрагментов
Проведены значительные доработки в командах вставки и
редактирования 2D-фрагментов. Команда работает с окном
свойств, позволяющим в прозрачном режиме задавать параметры
фрагмента, а также опции работы самой команды.
Диалог для работы с переменными активного фрагмента теперь
может быть размещён как внутри окна свойств, так и в отдельном
окне. Как и другие вспомогательные окна, отдельное окно
переменных фрагмента может быть плавающим или размещено
около одной из границ главного окна системы. Для выведения
секции работы с переменными в отдельное окно нужно нажать
кнопку  . Для перехода к изначальному состоянию отдельное
окно нужно закрыть.
. Для перехода к изначальному состоянию отдельное
окно нужно закрыть.
При создании или редактировании фрагмента теперь доступно
прозрачное редактирование переменных посредством клика в поле
значения переменной на чертеже. Например, при вставке
форматки, ещё до подтверждения её создания, можно
редактировать значения переменных непосредственно в поле
чертежа.
Режим автоматического подтверждения создания после ввода
точек привязки позволяет ускорить процесс создания простых
фрагментов. Этот режим включается новой опцией «Создавать
автоматически» в специальной секции [Опции] окна свойств
фрагмента.
Координаты точек привязки фрагмента можно редактировать
непосредственно при вставке или редактировании, аналогично
тому, как это делается при создании эскиза. Для работы с
координатами точек привязки предназначается секция [Координаты] окна свойств.
Появилась новая возможность задания дополнительных
преобразований фрагмента, вставленного при помощи вектора
привязки или коннектора – специального элемента системы,
помогающего связывать в сборке параметрические детали.
Дополнительные преобразования могут задаваться как при
помощи константных значений, так и при помощи переменных
или других элементов модели. Например, можно использовать
линии чертежа для коррекции положения фрагмента.
Работа с дополнительными преобразованиями ведется при помощи кнопок в диалоге или при помощи манипуляторов,
расположенных в начальной точке вектора привязки фрагмента. Манипулятор в виде системы координат,
при помощи которого можно задать дополнительные преобразования, выводится в соответствии с цветами,
принятыми для системы координат в 3D сцене. При приближении курсора
к манипулятору он принимает форму,
соответствующую оси преобразования. После щелчка левой кнопкой
мыши по манипулятору можно задать
новое преобразование, перетащив
фрагмент на новую позицию.
При использовании коннекторов для создания сборочного чертежа,
пользователь может в файле фрагмента для коннектора предварительно
задать требуемые правила вставки, определив необходимость
перемещения привязываемого к коннектору другого фрагмента вдоль
определённой оси. Эти правила задаются в окне свойств при создании
коннектора.
К примеру, при посадке гайки или шайбы на болт в большинстве случаев требуется уточнение
положения фрагмента, т.е. требуется дополнительное перемещение вдоль оси болта. В файле болта
для коннектора, к которому будет осуществляться привязка, задается правило обязательного
перемещения вдоль оси Х (оси болта). В этом случае любой фрагмент, использующий данный
коннектор, будет автоматически переведен в режим перемещения по оси болта сразу после привязки
к коннектору.
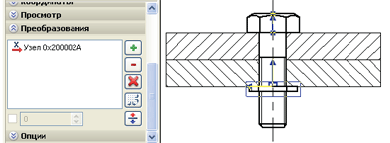
Шайба «поймала» коннектор болта и требует задать дополнительное смещение по оси Х. Смещение определяется по узлу.
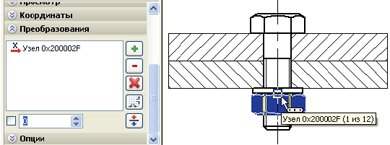
После привязки к коннектору для гайки задано дополнительное смещение по оси Х.
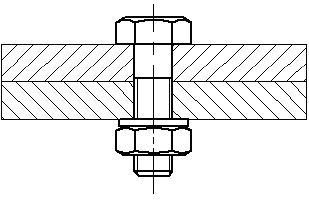
Готовое болтовое соединение. Параметры подобрались автоматически благодаря коннекторам.
В диалоге команды Настройка|Статус… на закладке [Фрагмент] добавлены новые возможности
по управлению режимом вставки чертежа в качестве фрагмента. Теперь в файле фрагмента можно
заранее задать, какой статус (сборки или фрагмента) будет использоваться при его вставке. Там же
можно задать основной вектор привязки фрагмента. На закладке [Разное] может быть установлен
режим Динамического редактирования фрагментов, используемый при создании и
редактировании фрагмента. При включении данного режима редактирование переменных или
привязки фрагмента автоматически приводит к перерисовке связанных с фрагментом элементов. При
этом предварительное изображение наносимого фрагмента отображается в таком же качестве, что и
конечный результат. Динамический режим повышает наглядность процесса редактирования. Он
может быть полезен при редактировании, например, схем, планов и т.д.
Редактор переменных фрагментов
Проведены доработки в редакторе переменных фрагментов. У списка переменных появилась
возможность настройки оформления. Настройки оформления редактора доступны при вызове
команды Установки через контекстное меню. Также для переменных, имеющих соответствующее
предписание для автоматической связи с коннектором, пользователь имеет возможность вручную
устанавливать или разрывать связь со значением коннектора. Установка связи осуществляется
флажком, который появляется при  на значке коннектора в редакторе переменных фрагмента.
на значке коннектора в редакторе переменных фрагмента.
Редактирование переменных нескольких фрагментов
В случае если на чертеже одновременно выбрано несколько фрагментов, то команда
Переменные, вызванная через контекстное меню, позволяет редактировать переменные всех
выбранных фрагментов одновременно. При этом если разные по именам переменные имеют разные
значения, пользователь имеет возможность задать, нужно ли изменять значение такой переменной.
Для этого рядом со значением такой переменной появляется пустой флажок, который надо включить
для редактирования.
Коннекторы
В команде создания 2D-коннекторов теперь работает окно свойств, позволяющее задавать в
прозрачном режиме различные параметры. Пользователь может задать значения коннектора, правила
вставки, применяемые при использовании коннектора, список ассоциированных элементов, которые
помогают выбирать коннектор в сборочном чертеже.
В командах создания и редактирования свойств коннекторов появилась возможность копирования
списка переменных коннектора в буфер обмена и вставки новых элементов из этого списка. Это
позволяет копировать список значений переменных с одного коннектора на другой.
Копирование-вставка переменных через буфер обмена
В контекстном меню фрагментов появились две новые команды, позволяющие копировать значения
переменных из одного фрагмента в другие. Команда Копировать переменные в буфер
копирует значения и выражения для переменных во внутренний буфер обмена. Команда Вставить
переменные из буфера заменяет значения одноимённых переменных выбранного фрагмента на
значения, находящиеся в буфере.
3D-фрагменты
3D-Коннекторы
3D-коннекторы – новые элементы модели, позволяющие автоматически связать внешние переменные
для стыкуемых параметрических элементов сборочных 3D-моделей. Это значительно упрощает
позиционирование деталей и подбор параметров при проектировании сборок. При привязке 3D-фрагмента к 3D-коннектору,
значения переменных коннектора автоматически передаются в модель
фрагмента, после чего производится её пересчёт. Предварительное изображение фрагмента сразу
принимает размеры, соответствующие значениям переменных коннектора.
Например, нужно надеть на болт М10 гайку М10. При вставке болта в сборку с размером М10 его
коннектор автоматически запомнил этот диаметр. При вставке гайки, в тот момент, когда мы
выбираем элементы болта, автоматически выбирается нужный коннектор для привязки гайки. Для
переменной, отвечающей за диаметр гайки, установлено предписание – спросить значение
переменной у коннектора. Если имена совпадают, то коннектор болта передает в гайку значение М10.
Таким образом, сразу после выбора коннектора параметры и изображение гайки приводится в
соответствие с нужным болтом.
Клик в коннектор (ребро) отверстия ставит болт на место с подбором диаметра
|
Выбор коннектора болта, перемещение шайбы до грани пластины |
Выбор коннектора болта, перемещение гайки до грани шайбы. Параметры резьбы подбираются автоматически
|
Готовое болтовое соединение |
3D-коннектор создаётся в команде создания локальной
системы координат. По сути он является локальной
системой координат, у которой заданы значения
переменных коннектора, а также могут быть назначены
ассоциированные элементы. Ассоциированные элементы
упрощают выбор коннектора в сборке: если в момент
вставки 3D-фрагмента указать на такой элемент
(например, определённую грань или ребро), то будет
осуществляться выбор коннектора. Коннектор
отображается в 3D-сцене специальным образом.
Для 3D-коннектора могут быть определены правила вставки, которые действуют при выборе данного
коннектора в сборке для привязки фрагмента. Правило вставки – это обязательное дополнительное
определение положения фрагмента перемещением его по одной из координатных осей или
поворотом относительно оси (см. дополнительные преобразования 3D-фрагментов).
Дополнительные преобразования 3D-фрагментов
Среди параметров 3D-фрагментов появились новые – Дополнительные преобразования. Виды
преобразований – перемещения вдоль координатных осей системы координат привязки и повороты
относительно этих осей. Величина любого из дополнительных преобразований может быть задана как константами, переменными или выражениями,
так и привязкой к геометрическим объектам модели.
Дополнительные преобразования
задаются в командах вставки или
редактирования 3D-фрагмента. При
задании преобразований можно
воспользоваться манипуляторами,
которые представляют собой оси
целевой системы координат
фрагмента. Добавление
дополнительных преобразований
осуществляется после выбора одной
из осей манипулятора и
перетаскиванием детали вдоль её
направления. Добавление поворота
производится после выбора дуги
манипулятора.
Работа с манипулятором при привязке 3D-фрагмента осуществляется в двух режимах:
- во-первых, выбирая элемент манипулятора, можно нажать левую кнопку мыши и, не отпуская,
тащить деталь. При отпускании кнопки мыши деталь зафиксируется в пространстве с
соответствующим значением дополнительного преобразования;
- во-вторых, если кликнуть левой кнопкой мыши без задержки при выборе манипулятора, то
изображение фрагмента будет следовать за курсором. При этом можно выбирать элементы
модели для привязки к ним. Новый щелчок левой кнопкой мыши привяжет перемещение
фрагмента к выбранному объекту или зафиксирует его в пространстве.
При задании и редактировании дополнительных преобразований возможна настройка шага сетки, с
которым работают манипуляторы.
Команды вставки и редактирования 3D-фрагментов
Данные команды значительно доработаны в целях повышения удобства и скорости работы:
- появилась возможность задания дополнительных преобразований фрагментов в прозрачном
режиме. Задать дополнительные преобразования можно, используя окно свойств, добавляя
нужные перемещения и повороты при помощи кнопок. Также при клике в одну из осей
манипулятора или в его дугу система переходит в режим задания дополнительных
преобразований относительно выбранного элемента манипулятора;
- при редактировании фрагментов возможно включение и выключение режима рёберного
изображения. При выключенном режиме рёберного изображения вставляемый фрагмент
отображается на экране в том виде, каким он получится в результате подтверждения создания;
- при выборе исходной системы координат для вставки фрагмента пересчёт положения фрагмента
в окне сборочной модели теперь осуществляется динамически;
- клик в любой доступный для выбора элемент модели при редактировании фрагмента означает
действие по изменению целевой системы координат, изображение фрагмента сразу занимает
новое положение в соответствии с параметрами новой целевой системы координат;
- клик в центр манипулятора при редактировании 3D-фрагмента начинает
менять целевую систему координат. При этом изображение фрагмента
перемещается по экрану вместе с мышью и начинает действовать режим
динамической объектной привязки к элементам модели. Далее выбор
элемента модели начинает создание новой целевой системы координат.
Клик в свободном месте пространства осуществляет привязку к
глобальной системе координат с дополнительными преобразованиями
по трем осям;
- в файле фрагмента в диалоге команды
Настройки|Статус, на закладке [3D], кнопка
[Фрагмент…] может быть предварительно
установлен параметр Динамическая привязка при
вставке (крепёж).
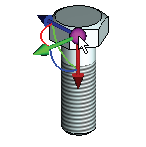
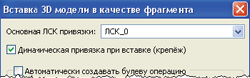
В этом случае фрагмент при вставке сразу после выбора файла переходит в режим динамической
объектной привязки. В этом режиме улучшается наглядность работы в процессе вставки. Им
удобно пользоваться при нанесении 3D-фрагментов, не требующих длительного времени для
расчёта их прорисовки. Данный параметр установлен в библиотечных стандартных элементах,
поставляемых с системой.

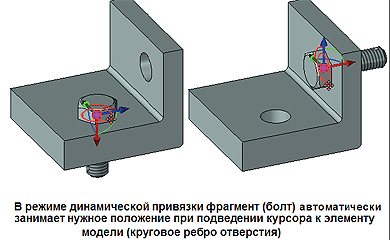
Ограничения в степенях свободы 3D-фрагментов
В свойствах 3D-фрагмента теперь можно задать ограничения по различным степеням свободы.
Ограничения задаются в виде диапазона, ограничивающего возможность перемещения или поворота
относительно каждой из осей целевой системы координат фрагмента. Данные ограничения
учитываются при применении преобразований в команде Сервис|Сопряжения|Перемещение
сопряжённых элементов, а также при решении задач динамического анализа.
Коллективная работа с фрагментами в контексте сборки
Теперь при одновременной работе нескольких пользователей над различными компонентами одной сборочной модели, проектируемой
по технологии «Сверху вниз», нет необходимости в доступе на редактирование к сборочному документу при редактировании фрагментов
в контексте сборки. Ранее это являлось существенным препятствием на пути коллективной работы со сборочной моделью этого типа.
Ссылки на элементы, которые выбираются со сборки или других её компонентов, открытых «на чтение», теперь сохраняются в самом фрагменте.
Таким образом, все изменения будут обновляться в сборке по мере сохранения фрагментов в результате завершения работы различными пользователями.
Работа с чертежами
Пометка 2D элементов
Пометка 2D элементов теперь осуществляется чистыми цветами без использования режима исключающего «или» (XOR). Это обеспечивает большую эргономичность пользовательского интерфейса, а также совместимость с требованиями к приложениям при работе под ОС Windows Vista. Теперь пометка производится быстрее, особенно когда выбирается сразу большое количество элементов. При выборе нескольких элементов (например, двух узлов), лежащих в одном месте теперь не проявляется эффект исчезновения пометки. Пометка разных элементов в зависимости от их типа может осуществляться разными цветами. Настройки цветов осуществляются в настройках системы.
Создание элементов в полном соответствии с их параметрами
При отображении создаваемых элементов теперь используются все параметры, включая цвет. Предварительное изображение элемента теперь полностью соответствует тому, как он будет выглядеть после создания. Это относится к линиям изображения, элементам оформления и 2D фрагментам.
Линии построения
Доработана команда создания линий построения. Улучшена наглядность создания различных типов касательных прямых и окружностей.
В команде создания линий построения теперь при выборе объекта показывается, каким образом будет выглядеть создаваемая линия.
Например, если пользователь навел курсор на окружность, то прямая сразу прыгает в касательную к окружности; если он выбрал
прямую и подвел курсор к другой прямой, то предварительное изображение прямой прыгает в биссектрису.
Добавлены новые типы линий построения:
- прямая, касательная к эллипсу и окружности
- прямая, касательная к двум эллипсам
- прямая, касательная к эллипсу и сплайну
- прямая, касательная к двум сплайнам
- прямая, параллельная другой прямой и касательная к эллипсу
- прямая, касательная к эллипсу под углом к другой прямой
Снято ограничение на максимальное количество построенных касательных к сплайну. Теперь количество касательных не ограничено 8,
как было ранее.
Команды копирования-вставки свойств элементов
В контекстное меню для элементов чертежа добавлены команды, позволяющие копировать свойства
элементов с одного на другой. Команда «Копировать свойства в буфер» копирует список
свойств выбранного элемента во внутренний буфер обмена. Команда Вставить свойства из
буфера применяет список свойств, находящихся во внутреннем буфере к выбранным элементам.
Размеры
Новые типы размеров
Система позволяет создавать на чертеже следующие новые типы размеров:
- угловой размер по четырём точкам. Данный тип размера теперь создаётся автоматически
модулем импорта документов. Также он полезен в некоторых случаях при оформлении чертежа.
Например, он позволяет создать размер с номиналом 0 или 180 градусов;
- линейный размер по трём точкам. Данный тип размера может быть создан вручную. Также он
используется при импорте чертежа;
- размер-лидер. Позволяет проставлять размер, по виду схожий с элементом «Надпись».
Используется при экспорте/импорте, а также в случаях, когда, например, нужно проставить
радиальный размер в месте, где отсутствует дуга окружности из-за недостаточной детализации
чертежа.
Команды создания и редактирования размеров
В командах создания и редактирования размеров произведён ряд доработок, повышающих удобство
их использования, в частности:
- доступные режимы привязки радиальных и диаметральных
размеров теперь оформлены в автоменю в виде
выпадающих списков;
- стрелки редактируемого размера теперь помечаются
цифрами для удобства редактирования параметров;
- предоставлен расширенный набор возможных способов
вычисления номинального значения размера. Появилась
возможность введения поправки;
- при простановке размера в 3D-теперь возможно
автоматическое отображение параметров резьбы;
- 3D-размеры теперь можно ориентировать в плоскости,
определяемой положением произвольной грани или
рабочей плоскости.
Редактирование значений размеров
Доработана функция редактирования значений размеров. Если пользователь установил значения
размера Вручную и задал в качестве значения размера переменную или выражение, то при
использовании команды Задать значение для данного размера, система автоматически предлагает
изменить значение соответствующей переменной. Данная возможность действует как для 2D, так и
для 3D-размеров. Это позволяет пользователю связать размеры с требуемыми переменными и при
желании самостоятельно организовать управление параметрической моделью при помощи размеров.
Новые типы 3D-размеров
Доработана команда создания 3D-размеров. Она позволяет создать большое
количество новых типов размеров в 3D:
- между плоскостью и точкой;
- между плоскостью и прямым ребром;
- между плоскостью и осью поверхности вращения;
- между прямолинейными рёбрами;
- между ребром и точкой;
- между точками.
Элементы оформления чертежа
Размещение 3D-элементов оформления в дереве 3D-модели
В дереве 3D-модели появилась папка 3D-элементы оформления. В
ней автоматически размещаются все элементы оформления,
построенные на элементах 3D-модели. К ним относятся размеры,
надписи и обозначения шероховатости.
Пользовательские надписи
Механизм пользовательских надписей позволяет использовать параметрические фрагменты в
качестве изображения полки надписи. Для этого необходимо сохранить фрагмент в папку,
соответствующую библиотеке <Leader Symbols> из набора служебных библиотек. В диалоге
параметров надписей файлы, находящиеся в данной папке, добавляются в виде иконок к списку
доступных типов надписей. Положение изображения фрагмента определяется вектором привязки,
который должен существовать в модели фрагмента. Параметрами такой надписи можно управлять
при помощи диалога переменных фрагмента. Диалог переменных фрагмента появляется по
специальной кнопке в диалоге параметров надписи или по команде «Свойства обозначения…» в
контекстном меню для такой надписи.
Чертёжные виды
В командах создания и редактирования чертёжных видов
теперь используется окно свойств, позволяющее изменять
параметры в прозрачном режиме. Упрощён сценарий
работы команд.
При создании выносного вида с обозначением система
автоматически выбирает список объектов для копирования в
чертёжный вид в соответствии с формой и размерами
области, подлежащей увеличению.
При создании выносного вида теперь можно использовать
новые регулируемые формы области увеличения: «Овал» и
«Прямоугольник».
Картинки
Существенные доработки произведены в командах вставки и редактирования картинок. В командах
теперь используется окно свойств для прозрачного редактирования параметров картинки. Можно
задать способ вставки картинки, координаты её привязки, а также выбрать страницу документа T-FLEX
CAD, которую картинка отображает.
Появилась возможность выбора страницы при вставке в качестве картинки файла с растровым
изображением.
Появилась новая возможность создания «внутренних» картинок с сохранением связи с файлом-
оригиналом. Эта возможность позволяет отобразить на картинке изображение документа в том виде,
в каком он был на момент вставки.
В системе появилась возможность использования растровых картинок, в которых один из цветов (например, цвет фона) считается прозрачным. Для этого в параметрах картинки появилась настройка «Прозрачный фон». Она может быть задана при помощи списка цветов непосредственно в диалоге, либо при помощи специальной опции «Выбрать прозрачный цвет» в автоменю в команде создания или редактирования картинки. Данная опция позволяет выбрать цвет непосредственно с экрана одним кликом.
Тексты
В системе появилась возможность управления
коэффициентом расширения шрифтов TrueType.
Теперь оно может быть отличным от стандартного
значения, равного 1. В параметрах нумерации параграф-текстов появилась возможность задания строки, которая добавляется после номера:
|
Команды 2D копирования
Во всех командах создания 2D копий появился новый режим «Создать копию на ассоциативных построениях». Он позволяет создавать ассоциативные копии элементов построения, а элементы изображения, полученные копированием, отрывать от исходных элементов и привязывать к соответствующим скопированным элементам построения. Элементы изображения, полученные данным способом копирования, могут быть отредактированы. Нужно отметить, что при этом элементы изображения создаются только в момент создания копий и увеличение количества элементов, например, массива, не приводит к появлению новых линий изображения и др. элементов изображения. Режим может использоваться в некоторых методиках построения чертежей с использованием копирования исходных построений.
Переработано приложение «Печать документов». Основные изменения перечислены ниже:
- Редактирование проекта производится синхронно с выполнением изменений в документе T-FLEX CAD. Созданные для печати картинки могут редактироваться в окне T-FLEX CAD его собственными средствами, при этом изменения отражаются в окне приложения.
- Для хранения подготовленных к печати изображений в документе T-FLEX CAD используется стандартный механизм ссылок документа - картинки хранятся в виде внутренних документов. Приложение теперь более корректно работает при интеграции с T-FLEX DOCs.
- Улучшен механизм размещения изображений на листах.
- После компоновки листа специальным цветом закрашиваются оставшиеся свободные области.
- Появился параметр, позволяющий обеспечить требуемый зазор между листами чертежей при их компоновке.
Повышение производительности работы системы
Повышение скорости прорисовки 3D-моделей
В системе произведены значительные доработки по повышению комфортности работы с большими
3D-моделями. Благодаря совершенствованию внутренних механизмов по управлению данными,
удалось значительно повысить скорость перерисовки больших сборочных документов. Особенно это
заметно при работе на компьютерах с мощными графическими платами.
В случае работы с очень большими сборками, когда графическая плата не успевает выполнять
прорисовку модели с требуемой скоростью, компоненты сборки во время её вращения или
масштабирования рисуются упрощённо в виде параллелепипедов. Требуемая скорость вращения
задаётся в диалоге команды Настройка|Установки, на закладке [3D], кнопка [Упрощение…] в
виде количества кадров секунду. Решение о том, в каком виде рисовать тот или иной компонент,
система принимает автоматически в зависимости от размеров и сложности компонентов. В первую
очередь в упрощённом виде рисуются компоненты, имеющие малый размер и большую сложность
изображения.

Временное упрощение изображения для облегчения вращения модели в 3D-окне
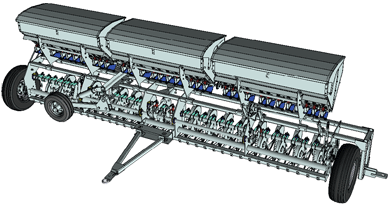
Нормальное изображение, генерируемое более мощной графической платой
Использование многопоточности при пересчёте 3D-моделей
В T-FLEX CAD 11 произведены доработки, позволяющие задействовать механизм многопоточной
работы программы на компьютерах, имеющих многоядерные процессоры или на многопроцессорных
системах. Это позволило повысить скорость пересчёта моделей. Многопоточная обработка данных
используется при расчёте геометрии 3D-операций, при расчёте конечно-элементных сеток, при
работе конвертера документов.
Работа на быстрых графических платах и Windows Vista
В системе проведена работа по улучшению использования акселерированных графических плат и оптимизации работы с 3D графикой. T-FLEX CAD теперь может работать под управлением Windows Vista.
Общие изменения
Проверка правописания
Команды проверки правописания текстов позволяют проверять правописание как текстов на чертеже,
так и любых текстов в полях редактирования.
Проверка правописания текста, расположенного на чертеже, позволяет визуально увидеть ошибки в
правописании, кликом мыши переходить к новому исправляемому слову.
Пользователь имеет возможность проверять сразу несколько текстов на странице.
Проверка правописания текста в поле редактирования в диалоге осуществляется при помощи
команды в контекстном меню или функциональной клавиши +.
Библиотеки
Существующая библиотека «Стандартные изделия», входящая в поставку, значительно доработана.
В соответствии с новой функциональностью для элементов добавлена возможность использования
коннекторов, заложена логика для динамической привязки, которая автоматически начинает работать
для данных элементов.
Создана новая библиотека «Соединения трубопроводов», содержащая более 200 наименований. В
библиотеку входят различные элементы соединения трубопроводов, а также набор труб, которые
могут использоваться как адаптивные фрагменты (привязка к 3D-пути). Каждый элемент содержит
как 2D, так и 3D-часть и может использоваться как в чертежах, так и в 3D-сборках. В библиотеке
используется новый механизм коннекторов.
Управление слоями
В диалоге Слои появилась возможность изменения порядка
следования слоёв. Управление производится при помощи
кнопок [Вверх] и [Вниз]. Порядок следования слоёв
учитывается как в самом этом диалоге, так и во всех диалогах
системы, позволяющих выбрать слой.
Команды пользователя
Появилась новая команда Настройка|Команды пользователя, позволяющая создавать
пользователю свои команды. Среди таких команд может быть запуск внешних приложений, запуск
макросов, открытие документа, открытие окна папки и открытие окна библиотеки. На команду
можно назначить иконку (файл .ico). Далее любую из команд можно вывести на любую панель
системы или в текстовое меню. Для этого в команде Настройка|Настройка… на закладке
[Команды] появилась новая категория Команды пользователя.
Редактор переменных
В системе существенно переработан один из важнейших рабочих инструментов - редактор
переменных. Появилось большое число новых возможностей, улучшена комфортность работы.
Новое служебное окно для работы с переменными
Среди постоянно работающих служебных окон в системе появилось новое окно «Переменные»,
позволяющее работать с переменными в прозрачном режиме, одновременно с работой на поле
чертежа или 3D-модели. Новое окно создано в дополнение к основному окну редактора переменных,
вызываемого по команде  Параметры|Переменные.
Аналогично другим служебным окнам
системы, новое окно может быть плавающим, всплывающим или его можно разместить вдоль одной
из сторон главного окна системы.
Параметры|Переменные.
Аналогично другим служебным окнам
системы, новое окно может быть плавающим, всплывающим или его можно разместить вдоль одной
из сторон главного окна системы.
Работает окно Переменные полностью прозрачно. Редактировать переменные можно, находясь в
любой команде. Отмена и повтор действий по изменению переменных выполняется аналогично тому,
как это работает и с другими элементами модели. Все действия в данном окне осуществляются при
помощи горячих клавиш или контекстного меню.
При изменении выражения переменной в окне Переменные производится автоматический
пересчёт чертежа. Все изменения сразу же отражаются соответствующим образом на чертеже.
Если пользователю удобно работать в редакторе переменных в традиционном окне редактора, то
прежняя команда Параметры|Переменные вызывает его. В нём присутствует полноценное
текстовое меню и панель инструментов.
Новый параметр переменной «Группа»
У переменной системы T-FLEX CAD появился новый параметр Группа, позволяющий
осуществлять группировку переменных в редакторе по правилам, заданным пользователем.
Настройка редактора переменных
В редакторе переменных появилась
возможность настройки различных
параметров представления по желанию
пользователя:
- сортировка порядка следования
переменных по любым параметрам;
- изменение порядка следования
колонок путём перетаскивания
заголовка;
- включение и выключение колонок по
необходимости. Это может быть
сделано в диалоге Установки
редактора или при помощи
контекстного меню;
- группировка по любым параметрам
переменной. Группировка может быть
включена при помощи контекстного
меню или перетаскиванием заголовка
колонки в специальную область
группировки, которая в свою очередь
может быть включена или выключена;
- задание параметров шрифта и цвета фона для отображения переменных;
- задание типа линий сетки таблицы редактора.
Возможность печати
В редакторе переменных появилась возможность печати списка переменных. Печать производится в
соответствии с текущими настройками параметров представления редактора.
Множественный выбор переменных
В редакторе при помощи клавиш и можно осуществлять множественный выбор
переменных. Он удобен для редактирования свойств нескольких выбранных переменных, для
задания параметра Группа, удаления или выполнения команды Копировать.
Копирование-вставка переменных
В редакторе переменных появилась возможность использования команд Копировать и
Вставить для передачи списка выбранных переменных из одного документа в другой.
Пошаговая отмена/повтор действий
В любом окне редактора переменных пользователю доступны пошаговые команды Отмена и
Повтор. Количество шагов отмены ограничено общей настройкой системы.
Команда «Свойства» для переменной
При создании переменной или при использовании новой
команды Свойства… для выбранной переменной, появляется
диалог, в котором можно изменить большинство свойств
переменной, включая её имя.
Некоторые свойства переменной (список значений и значения
коннектора) задаются в дополнительных отдельных диалогах,
вызываемых соответствующими кнопками:
[Редактировать…] и [Значения коннектора…].
В зависимости от состояния переменной некоторые элементы
управления диалога свойств переменной могут быть
заблокированы или отсутствовать.
Диагностика ошибочного состояния
Существенным улучшением схемы
работы с переменными в системе является
то, что теперь работа с моделью может
продолжаться даже в том случае, если в
редакторе переменных остались
синтаксические ошибки. В случае если
выражение переменной содержит
синтаксические ошибки, в колонке
«Состояние» появляется значок с
восклицательным знаком  , при
наведении на который появляется
соответствующая подсказка. Значение
при этом у переменной остаётся прежнее,
а фон поля Значение меняется на
красный, сигнализируя об ошибке.
Пользователь при желании может включить специальную колонку Сообщение, в котором будет
выводиться сообщение об ошибке целиком. Пользователь имеет возможность завершить работу в
редакторе переменных, несмотря на наличие ошибок и вернуться к их исправлению позже. Наличие
ошибок в редакторе переменных теперь не препятствует пересчёту модели, элементы которой
зависят от ошибочных переменных, представляя более гибкий механизм устранения проблемных
ситуаций.
, при
наведении на который появляется
соответствующая подсказка. Значение
при этом у переменной остаётся прежнее,
а фон поля Значение меняется на
красный, сигнализируя об ошибке.
Пользователь при желании может включить специальную колонку Сообщение, в котором будет
выводиться сообщение об ошибке целиком. Пользователь имеет возможность завершить работу в
редакторе переменных, несмотря на наличие ошибок и вернуться к их исправлению позже. Наличие
ошибок в редакторе переменных теперь не препятствует пересчёту модели, элементы которой
зависят от ошибочных переменных, представляя более гибкий механизм устранения проблемных
ситуаций.
Возможность задания имён значений коннектора
Для поддержки механизма коннекторов, который был доработан в рамках новой версии системы, у
переменных появился новый список параметров. Его можно увидеть в колонке редактора Значения
коннектора. Задать значения коннектора можно в диалоге свойств переменной или двойным
щелчком в соответствующую колонку в редакторе переменных.
Список значений коннекторов для внешней переменной содержит перечень имён. В момент привязки
данного фрагмента к коннектору будет выполняться специальная проверка. В случае если в
коннекторе будет найдено одно из имен, указанных для данной переменной, то внешняя переменная
сможет принять нужное значение от коннектора. В первую очередь используется элемент списка
имен, находящийся на более ранней позиции. К примеру, болт может быть вставлен как в резьбовое,
так и в гладкое отверстие, для чего нужно предусмотреть несколько значений коннектора для
диаметра болта, для резьбы и для гладкого отверстия. Таким образом, можно сделать для какой-либо
внешней переменной фрагмента необходимые условия для автоматического считывания значения
при привязке этого фрагмента в сборке к коннектору другого фрагмента.
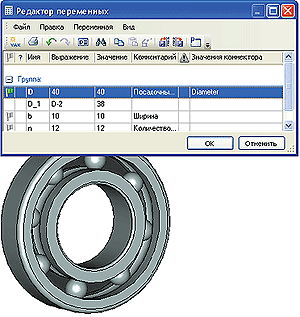
Для внешней переменной D подшипника задано значение коннектора «Diameter»
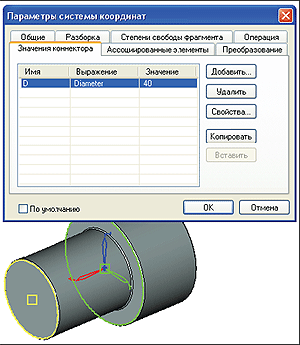
Для коннектора вала задано значение «Diameter»
Например, мы создаём модель подшипника, имеющего в качестве внешнего параметра посадочный
диаметр. Пусть за диаметр подшипника отвечает внешняя переменная D. Для того чтобы эта
переменная могла автоматически принять значение, для неё нужно зарегистрировать значение для
коннектора. Имя значения должно быть таким же, какое предполагается использовать в коннекторе
вала, на который будет посажен подшипник, например, этом может быть значение Diameter. Это
нужно для автоматического согласования переменных вала и подшипника, которые могут иметь
разные имена, но одинаковое назначение (посадочный диаметр).
Экспресс-анализ
В системе существенно доработан решатель задач конечно-элементного анализа. Доработки связаны
с повышением быстродействия, уменьшением затрат памяти при вычислениях. При работе решателя
и генератора конечно-элементных сеток появилась возможность использования многопоточности в
случае наличия на компьютере нескольких процессоров или многоядерного процессора.
При работе в окне постпроцессора на главной панели автоматически появляется набор кнопок с
командами постпроцессора.
Экспорт/Импорт
Доработаны алгоритмы экспорта и импорта в форматы IGES 3D, STEP. Импорт моделей и сборок
SolidWorks, Solid Edge не требует теперь наличия оригинального приложения. Добавлена новая
возможность импорта файлов Autodesk Inventor, с поддержкой сборок. При работе с графическими
форматами DWG/DXF поддерживается AutoCAD 2008. Появилась возможность импорта и экспорта в
формате Rhinoceros.





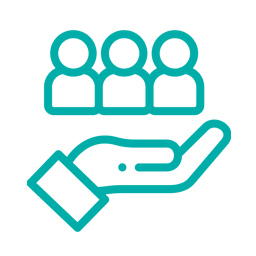
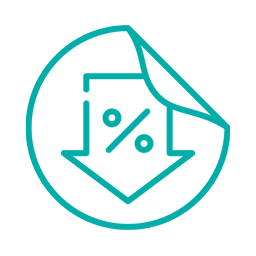
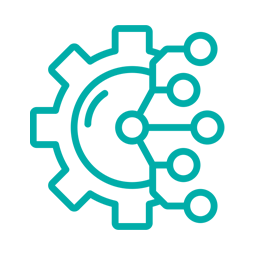
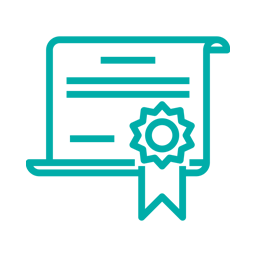
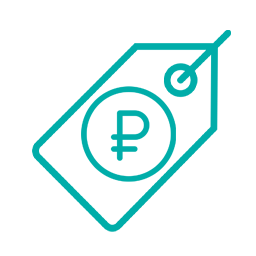
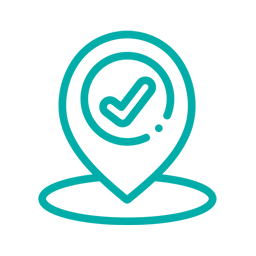
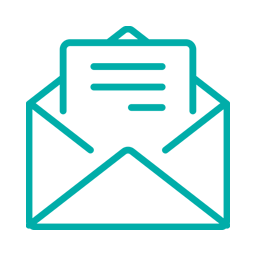
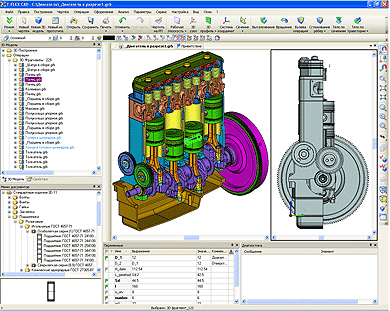



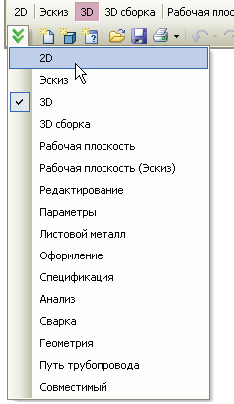
 и выбрать команду
Главная панель / Зафиксировать.
и выбрать команду
Главная панель / Зафиксировать.