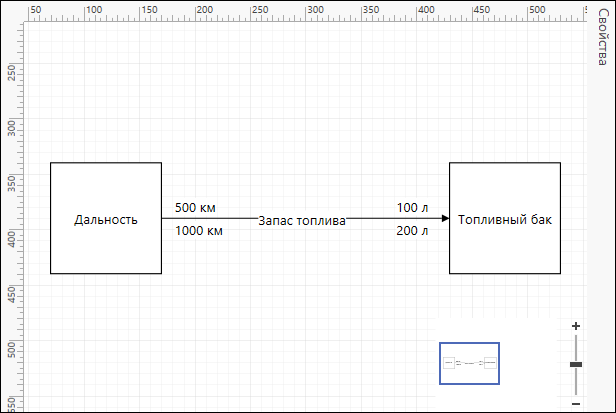Редактирование схемы |
  
|
Редактирование схемы осуществляется в окне редактора схем. Перейти к редактированию схемы, выбранной в окне справочника "Схемы", можно, выполнив двойной щелчок левой кнопкой мыши по её наименованию или вызвав команду контекстного меню Открыть схему.
Окно редактора схем содержит:
·панель Дерево схемы, на которой представлена структура схемы;
·панель Элементы, на которой пользователю доступен набор палитр для редактирования схемы;
·панель инструментов;
·панель Свойства, отображающую свойства выбранного элемента схемы;
·область редактирования схемы.
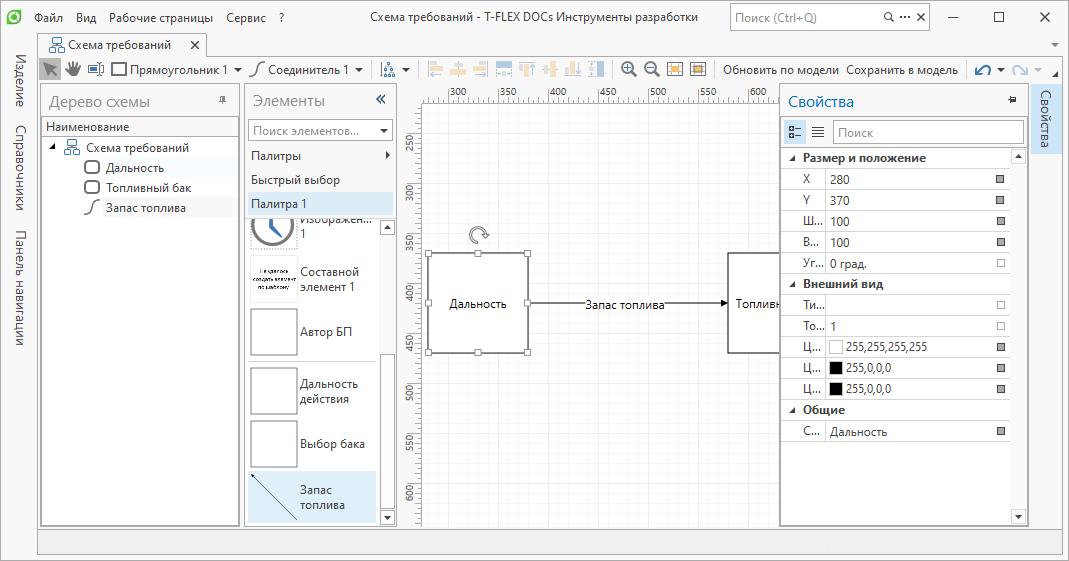
Панель инструментов редактора схем содержит следующие основные инструменты:
Режим выделения элементов. Позволяет выделять добавленные на схему элементы для их редактирования. Для выделения одного элемента следует выполнить одинарный щелчок по нему левой кнопкой мыши. Для выделения нескольких элементов следует нажать клавишу <Ctrl> и выполнить одинарный щелчок по ним левой кнопкой мыши либо при нажатой левой кнопке мыши растянуть область выделения, охватив необходимые элементы.
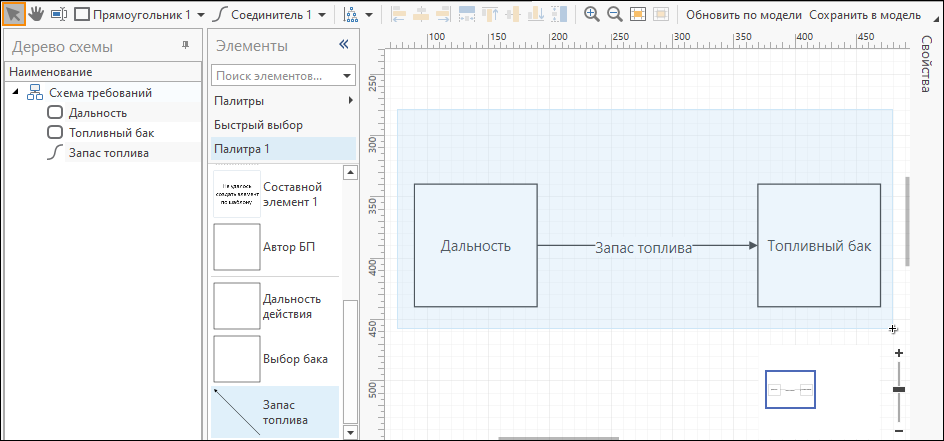
Выделить добавленные на схему элементы можно также путём выбора их на панели Дерево схемы.
Режим панорамирования. Позволяет перемещать видимую область схемы.
Режим редактирования текста. Позволяет перейти к редактированию надписи при выборе элемента.
Отредактировать надпись добавленного на схему элемента можно также путём выбора их на панели Дерево схемы.
Инструменты рисования фигур и соединителей. Представляет собой выпадающие списки шаблонов элементов фигур и соединителей для их рисования на схеме.
Инструменты рисования фигур и соединителей отображаются только при наличии в палитре шаблонов фигур и соединителей, в свойствах которых активирован флаг Отображать инструмент рисования.
Расположить. Представляет собой выпадающий список вариантов упорядочивания элементов на схеме, что позволяет расположить элементы в области редактирования схемы согласно определённой логики.
Группа инструментов выравнивания. Позволяет выровнять выбранные элементы относительно первого выбранного элемента, имеющего более жирную обводку.
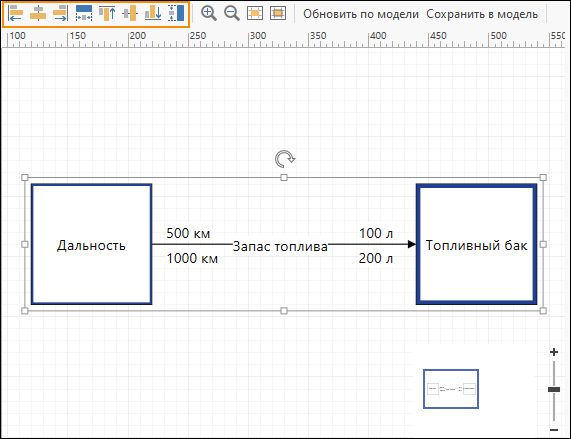
Увеличить масштаб. Увеличивает масштаб отображения элементов на схеме.
Уменьшить масштаб. Уменьшает масштаб отображения элементов на схеме.
Вписать все элементы. Позволяет отобразить все элементы на схеме в максимальном масштабе.
Вписать выбранные элементы. Позволяет отобразить все элементы на схеме в максимальном масштабе.
Обновить по модели. Позволяет обновить схему по модели сопоставленных объектов стороннего справочника.
Сохранить в модель. Позволяет сохранить изменения на схеме в модель сопоставленных объектов стороннего справочника.

Для добавления элемента на схему с помощью панели Элементы необходимо:
1.Выбрать требуемый шаблон элемента на панели Элементы.
2.Перетащить его в область редактирования схемы.
Для добавления элемента на схему с помощью инструмента рисования на панели инструментов необходимо:
1.В выпадающем списке инструмента рисования фигуры или соединителя на панели инструментов выбрать требуемый шаблон элемента.
2.Нарисовать элемент схемы в выбранном месте области редактирования схемы.
Для отображения шаблона элемента в выпадающем списке инструмента рисования фигуры или соединителя на панели инструментов, в окне свойств шаблона данного элемента должен быть активирован флаг Отображать инструмент рисования.
Для добавления элемента, сопоставленного с объектом стороннего справочника, на схему необходимо:
1.Открыть окно справочника, для которого было настроено сопоставление с шаблонами.
2.Выделить один или несколько объектов справочника и перетащить в область редактирования схемы в окне редактора схем.
3.На схему будут добавлены элементы, созданные на основе шаблонов элементов и отношений, сопоставленных с выбранными объектами и связями.
Размер добавленного на схему элемента фигуры или контейнера может быть изменён с помощью курсора мыши или с помощью соответствующих параметров панели Свойства. Кроме того, аналогичным образом элемент фигуры может быть повёрнут на любой угол.
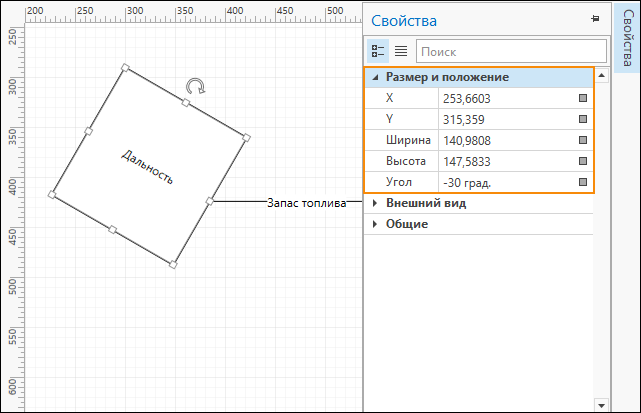
Создать надпись внутри фигуры или контейнера можно следующими способами:
1.В режиме выделения элементов (активирован соответствующий инструмент на панели инструментов) выполнить двойной щелчок левой кнопкой мыши по фигуре или контейнеру и ввести необходимую надпись.
2.В режиме редактирования текста (активирован соответствующий инструмент на панели инструментов) выполнить одинарный щелчок левой кнопкой мыши по фигуре или контейнеру и ввести необходимую надпись.
3.В режиме выделения элементов (активирован соответствующий инструмент на панели инструментов) выполнить одинарный щелчок левой кнопкой мыши по фигуре или контейнеру, открыть панель Свойства и в разделе "Общие" панели Свойства ввести необходимую надпись.
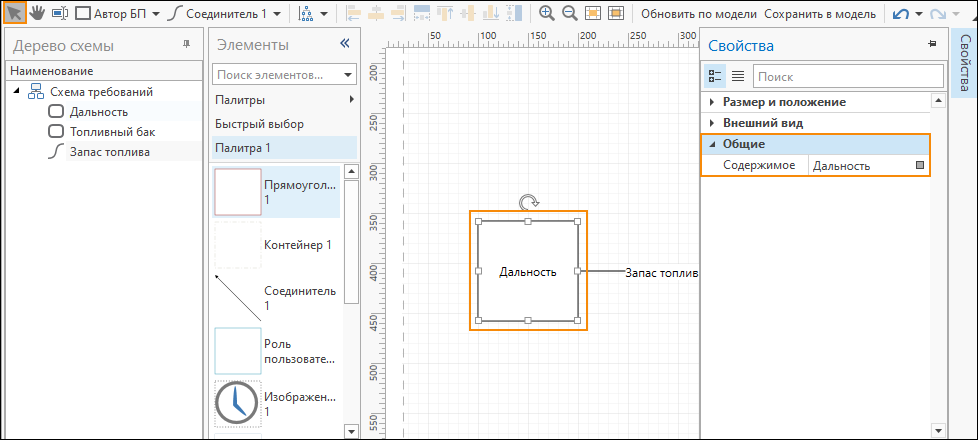
Для создания соединения между элементами следует:
1.Добавить соединитель в область редактирования схемы
2.Перетянуть концы соединителя к точкам подключения фигур либо к самим фигурам.
При подключении соединителя к точке подключения, линия соединения будет всегда привязана к данной точке.
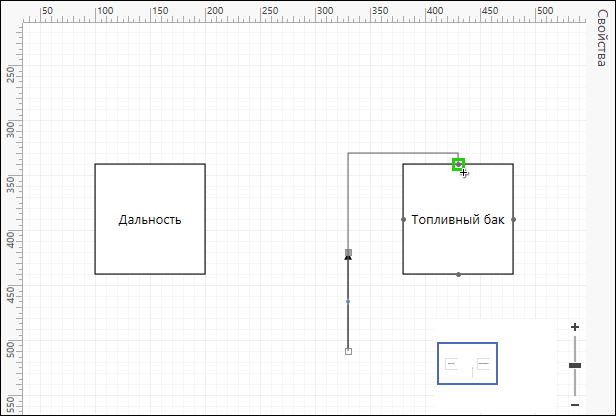
При подключении соединителя к самой фигуре, для линии соединения будет выбираться кратчайший путь.
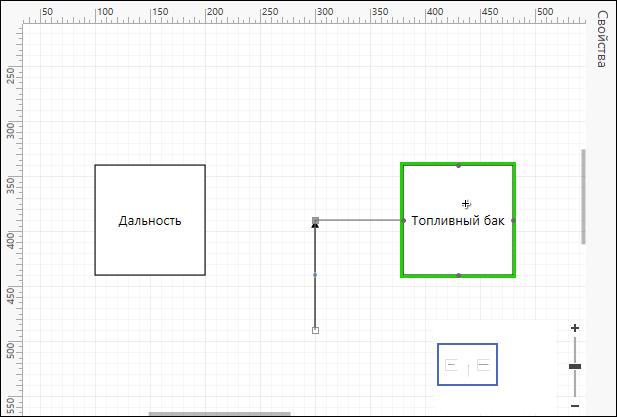
Соединение между элементами может быть также создано с помощью инструмента рисования на панели инструментов. Данный способ позволяет провести линию соединителя непосредственно от одного элемента к другому, что упрощает подключение соединителя к элементам.
Надпись внутри соединителя создаётся по аналогии с созданием надписи внутри фигуры или контейнера. Кроме того, для элемента соединителя в разделе "Общие" панели Свойства можно задать метки начала и конца, определяющие надписи слева и справа от начала и конца соединителя.